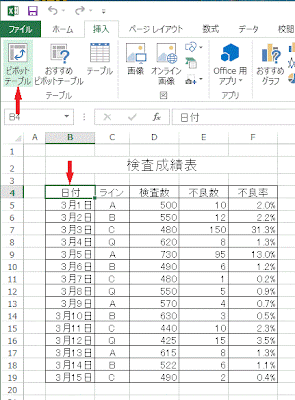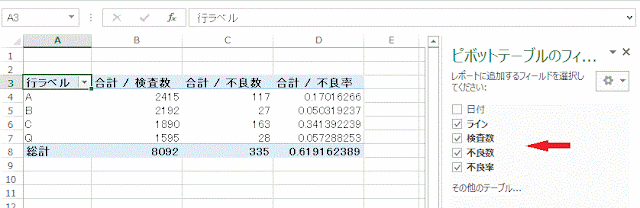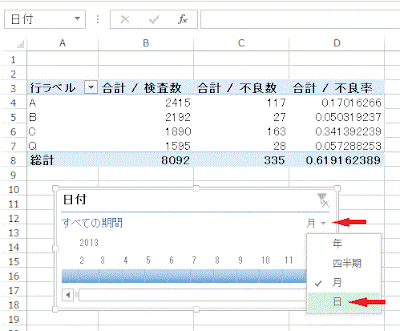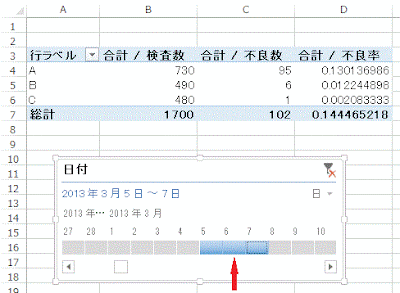エクセル・Excel 2013の新機能であるピボットテーブルのタイムラインを使ってみます。
1.まずピボットテーブルを作成します。作成するデータのセル位置に移動し、リボンの[挿入]-[ピボットテーブル]をクリックします。
ピボットテーブルを作成する場合、通常、データ範囲全体を選択しなくてもデータ位置のセルに移動しておくだけで、自動的に作成できます。
ここでは検査成績表を元に作成します。
2.ピボットテーブルの作成ダイアログボックスが開くので、[分析するデータ範囲][ピボットテーブル レポートを配置する場所][複数のテーブルを分析するかどうかを選択]の指定と確認を行います。
3.ピボットテーブルが作成されるので、右パネルでレポートに追加するフィールドを選択します。
ここでは、ライン・検査数・不良数・不良率を選択しました。 結果、ラインで集計されたピボットテーブルが完成しました。
4.タイムラインを作成します。 リボンの[挿入]-[タイムライン]をクリックします。
5.タイムラインの挿入ダイアログボックスが表示されるので、ここでは日付を指定します。 タイムラインを使う場合、日付や年・月のようなデータが必要になります。
6.ここの元データは日別ですので、右の期間指定を[月]から[日]に変更します。
7.日の範囲を変更すると、リアルタイムでピボットテーブルに反映されます。
■更新履歴
2016/05/22 : タイトルを「ピボットテーブルタイムライン - Excel2013新機能」から「新機能のピボットテーブルタイムラインの作成手順」に変更しました。