エクセル・Excel 2013で、チェックボックスの使用方法です。
製品在庫数表です。 合計にチェックボックスを配置し、チェックされた製品の在庫合計を自動的に計算させます。
リボンの[開発]タブ - コントロールブ部分の[挿入]をクリックします。(開発がない場合は、 開発タブを表示を参照してください) フォームコントロールのチェックボックスを選択し、セル上にドラッグし配置します。
チェックボックスの右にコントロール名が表示されているので、これを消します。
チェックボックス上で右クリックし表示されるメニューの[テキストの編集]をクリックします。 コントロール名部分にカーソルが移動するので、DeleteキーかBack spaceキーで消してください。
チェックボックスとセルを関連付けします。
チェックボックス上で右クリックし表示されるメニューの[コントロールの書式設定]をクリックします。
コントロールの書式設定ダイアログボックスが開きます。
リンクするセルに配置したセル位置を指定します。
他のセルでも使用する場合はコピーします。
リンクするセルはコピーしてもコピー元のままなので、1つずつ設定します。
チェックされた製品の在庫合計を自動的に計算させるためSUMIF関数を入力します。
=SUMIF(D3:D8,true,C3:C8)
これは、もし D3:D8 の範囲で true(チェックボックスがON) の C3:C8の合計を計算するという意味です。
チェックボックスをONにすると、ONだけの在庫数の合計が計算されました。
ONの場合、チェックボックスの値(TRUE)が表示されるので、表示したくない場合は、文字色を[白]にします。
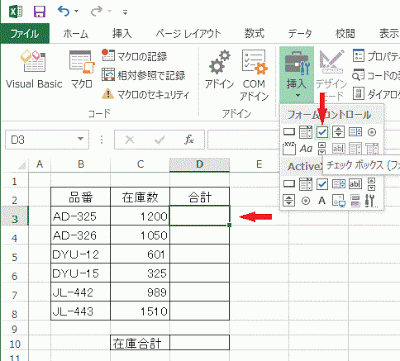
![メニューの[テキストの編集]をクリックします](https://blogger.googleusercontent.com/img/b/R29vZ2xl/AVvXsEjawwSX12mofwa1TzJMs-VfwZ27clQMlmZYiiXBZ0b8RAPcMp8JYH6VZwCEzVhgFHf9nAa-l388uLA_9MOOe4TG0e1D2QTolHhXkCGOBYDlEOlr6niGsLNZPRyQddKeDpEyClJ84IWZx7o/s400/image28-2.gif)
![メニューの[コントロールの書式設定]をクリックします](https://blogger.googleusercontent.com/img/b/R29vZ2xl/AVvXsEjMGCUaI2nJ-7lB7IeJDYP2J1hccNs5TY5BAZfXYqhsxFutb2v11w0ah353qqa7i3dVDoFpXPT_hDb6jVdtAxPIqx5EMdBT8nJsZxSJgx1M_9f-eAxXOgf1go5wmXcJ6vPj0DBmqI18gmo/s400/image28-3.gif)
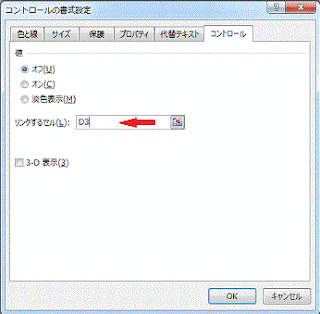




![文字色を[白]にします](https://blogger.googleusercontent.com/img/b/R29vZ2xl/AVvXsEhk3YSDuqiETVs-byIg-zaBQ3cg6b3yViiwvCr68lYv4Zh47xGOJU7eXnTkI7PPIaMd89KD7_GFpSIjs7wwBqYY4jc7JTMYOhgzj6vjWp9N0x9_QjnAgRv8X8FwPrE6zc10vnSKLUHiycE/s320/image28-9.gif)