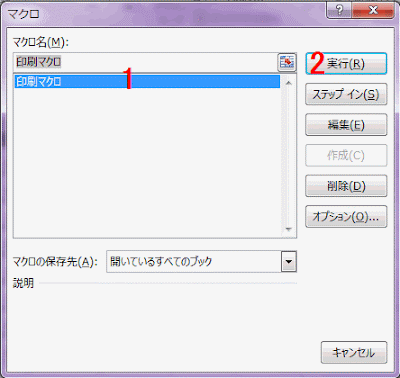Excel2013で、マクロの記録を使い印刷マクロを作ってみます。
マクロの記録を使うと、実行した処理がその順番通りに記録され保存できます。 その保存したマクロを実行すると、同じ内容が何回でも簡単に実行させることができます。
リボンの[開発]-コードグループの[マクロの記録]をクリックします。
リボンに開発がない場合は「開発タブ表示」を参照してください。
マクロの記録ダイアログボックスが開きます。
分かり易いマクロ名を入力しておきます。
[OK]ボタンをクリックすると記録が始まります。
[マクロの記録]が[記録終了]に変わりました。
これより印刷を実行し、記録します。
印刷する範囲は事前に設定しておいてください。
リボンの[ファイル]をクリックします。
バックステージビューの[印刷]をクリックします。
[印刷]ボタンをクリックします。
印刷すると、自動的にリボンに戻るので、[記録終了]をクリックします。
これで印刷マクロが完成です。
作成したマクロを実行します。
リボンの[開発]-[マクロ]をクリックします。
マクロ ダイアログボックスが開きます。
1.作成したマクロ名を選択します。
2.実行ボタンをクリックします。 これで記録した通り実行され、印刷が行われます。
![コードグループの[マクロの記録]をクリック](https://blogger.googleusercontent.com/img/b/R29vZ2xl/AVvXsEiCCVp5yrampxm1Vnvwsu0romb4gttVkF3KIcdh0NVqyyYwFryslLRhXTp1vGU00U8T0awd3btiEfV_R8jACr9qtAG9gPqcFw9bcHXog2wk2eeNDPgQElf3Wof_5NdOe4L7HV54pKEtlck/s400/image650-1.gif)
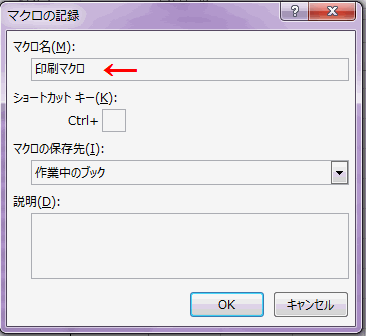
![リボンの[ファイル]をクリック](https://blogger.googleusercontent.com/img/b/R29vZ2xl/AVvXsEj9Vh3k2VFbUrKVs9hYNRWjnH-NzybD_z8QdhSGbBomxR0BFd5wXZYfK5TGmrK45XWl0RKrl37yH29TsqXtVqWSdgMg8roz-R2KfK2T778isp_fvJC3_E2KZrUZY-5qBi7jFyowMb2tW1M/s400/image650-3.gif)
![バックステージビューの[印刷]をクリック](https://blogger.googleusercontent.com/img/b/R29vZ2xl/AVvXsEhL0xAmHgz5duNv4Tco_XwuvGdu7gF5jbWCQMZMmMdj7wgES1h3rWHswBR06ggbFMb6DeKZx17ANKA5XBDRpVgUxlXKprns34XiydqoYPGjbCWQIVEzkpHQ3syYfCTOyiXEnNt8MBD4r0Q/s400/image650-4.gif)
![[印刷]ボタンをクリック](https://blogger.googleusercontent.com/img/b/R29vZ2xl/AVvXsEjQ72OP8aBf-NEv26SZLhNhQN_ezh5oXuW_8cpQtUcMrBaeubjVnejwZssp0s_MAfWxJxBT35j1On3sWPeYfJgIhVKWsDm9rhNTiJ6DFkMaRh4yXgxnQXC5phaqSWdR_-iZjyoZCbUz5rc/s400/image650-5.gif)

![[マクロ]をクリック](https://blogger.googleusercontent.com/img/b/R29vZ2xl/AVvXsEjU4SP4C-J42gKXoVL0NOQeEpNmPwPjtiyavjMWgVLbh18m9pcshVrQOu1935iS_gJov1OkMqcyRuqUP5ES2RbSxAVT8WjNe7pdp5ioZHyc07hgX8FDq4IoHRFzJFIEmTX0Jh0ABNLaDto/s400/image650-8.gif)