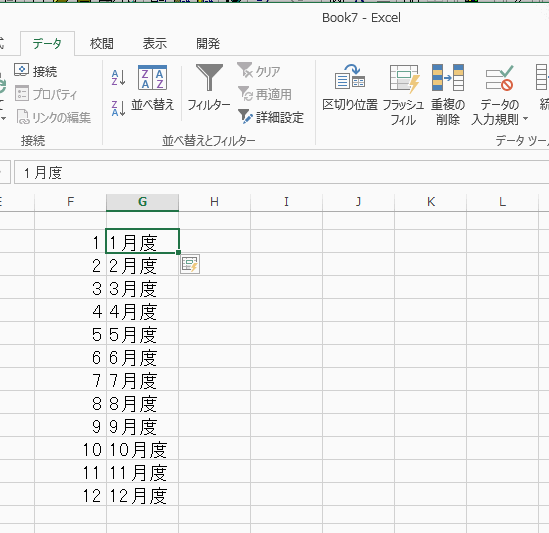Excel2013の新機能、フラッシュフィルの使い方です。
フラッシュフィルとは、並んだデータの横に変化させたデータを入力すると、変化のパターンでデータを自動的に作成できる機能です。
ここでは代表的な使用例を3種類掲載しています。
これでフラッシュフィルの便利なところの概要が分かるかと思います。
≪使用例 1≫
1.連続した数値の横に「月度」を付けて入力します。
2.リボンの[データ]~データツールグループの[フラッシュフィル]をクリックします。
これで連続したデータ数だけ、「月度」が付いたデータが自動作成できます。
≪使用例 2≫
1.-(ハイフォン)が付いたコードの横に、数値部分のみを取り出し入力します。
2.[フラッシュフィル]をクリックします。
これで連続したデータすべて、ハイフォンから下の数値部分のみ取り出し表示されます。
≪使用例 3≫
1.株式会社+社名から、社名のみ取り出し入力します。
2.[フラッシュフィル]をクリックします。
これで下に並ぶすべてのデータが、社名のみになります。
関連する記事
10間隔の連続データを作成する
1ヵ月や1年間の日付を一気に作成する
簡単に昇順で並べ替える
これは便利。ダブルクリックで連続データを簡単入力
IMEで郵便番号から住所を入力する
![[フラッシュフィル]をクリックする](https://blogger.googleusercontent.com/img/b/R29vZ2xl/AVvXsEg-PodavyaaRccGxrKy4btCi8NGubTjPc2bBKazdIP5KL3MA-Iny4-xQjt8un-dTAZMGf-imroCBQYk8zSp9eTEVmPMkg5_hRGlgcsF0gbolAhKicf80lEa8rqYEhFo6jFWy0xoeh3SXyPj/s1600/image946-1.gif)